Google Drive
Google Drive
merupakan layanan Google yang memungkinkan untuk menyimpan file secara daring
dan mengaksesnya di mana saja menggunakan cloud. Google Drive juga memungkinkan
untuk mengakses aplikasi berbasis web secara gratis untuk membuat dokumen,
lembar sebar (spreadsheet), presentasi, formulir, gambar, dsb.
Saat ini,
Google Drive merupakan salah satu penyimpanan cloud (cloud
storage) yang pupuler karena menawarkan 15 gigabyte (15 GB) ruang
penyimpanan gratis. Drive tidak hanya digunakan untuk menyimpan file, tetapi juga
dapat digunakan untuk membuat, membagi pakaikan, dan mengelola
file dengan aplikasi yang produktif.
Untuk menggunakan Drive, perlu dilakukan langkah sebagai berikut.
- Masuklah (Sign in) ke Gmail. Jika belum memiliki Gmail, buatlah terlebih dahulu akun Gmail.
- Setelah masuk ke Gmail, klik Google Apps kemudian pilih Drive, atau juga dapat langsung mengetikkan alamat http://drive.google.com pada browser.
- Akan tampil halaman awal Google Drive.
Sumber: Dokumen Kemendikbud
Gambar 1.12 Tampilan awal Google Drive
pada Januari 2017
(Sampai
naskah ini ditulis, akan tampil halaman awal Google Drive yang masih kosong
sebagaimana
tertera di atas).
Setelah
sampai ke Google Drive, mulailah dengan mengunggah file dan buatlah
folder
sehingga tahu
bagaimana cara untuk melihat dan mengelolanya. Namun, sebelum memulai
mengunggah,
pahamilah berbagai jenis file yang akan diunggah ke dalam Drive sebagai
berikut.
- File yang dapat dimodifikasi, misalnya file yang dibuat menggunakan Microsoft Office, PDF, dan file lainnya yang berbasis teks.
- File yang tidak dapat dimodifikasi, misalnya file musik, video, file yang telah dikompres atau arsip yaitu ZIP, RAR, dsb.
Selanjutnya,
untuk memudahkan dalam mempelajari Google Drive, simaklah pembahasan
yang telah dikelompokkan menjadi empat bagian sebagai berikut.
Mengunggah
File
Untuk
mengunggah file dari komputer ke Google Drive, lakukan
langkah sebagai berikut.
1) Klik
tombol Baru (New) kemudian pilih Unggah File (File
upload).
2) Pilih
file yang ingin diunggah, kemudian tekan tombol Open.
3) File akan
masuk ke dalam Drive.
Selain cara
di atas, dapat menggunakan cara lain yang lebih mudah untuk mengunggah,
yaitu dengan
cara klik dan geser (drag) ke dalam Drive.
Hasil file
yang telah diunggah dapat dikelola dengan memanfaatkan folder, caranya adalah klik
tombol Baru dan pilih Folder. Ketik nama folder yang diinginkan.
Namun,
jika file
yang akan diunggah sudah terdapat dalam satu folder, dapat diunggah sekaligus dengan cara
memilih Unggah Folder (Folder upload) ketika akan melakukan
unggah.
Konversi file
Microsoft Word menjadi Google Docs
File yang telah
diunggah dapat dilihat dengan cara dobel klik, atau klik ikon pratinjau,
namun tidak
dapat melakukan modifikasi pada file tersebut. Agar dapat melakukan
modifikasi,
harus mengonversi terlebih dahulu file yang di unggah dengan cara sebagai
berikut.
1) Klik
Buka dengan Google Dokumen (Open with Google Docs) pada tampilan
file
yang dibuka.
2) File yang
telah dikonversi akan tampil pada tab baru pada browser. Lakukan
modifikasi
seperlunya.
3) Pada Drive
akan muncul file baru yang merupakan salinan dari file yang Word, yaitu
file Docs.
Membuat File
Baru
Google Drive
memberikan pilihan yang memungkinkan untuk membuat dan mengedit berbagai
file dokumen, lembar sebar, presentasi, dsb. Membuatnya cukup mudah, klik tombol
Baru (New) kemudian tentukan file yang dibutuhkan, antara lain
di bawah ini.
1) Membuat
Google Dokumen, untuk membuat dokumen (serupa
dengan Microsoft Word).
Klik
Google Dokumen.
Dokumen baru
akan muncul di tab baru. Arahkan ke Dokumen tanpa
judul (Untitled document) dan ganti namanya
dengan cara klik, tekan enter jika telah selesai. Sebagai contoh, dokumen ini
diberi nama
Esai merumuskan Ide.
Ketikkanlah
esai dalam dokumen yang tampil, seperti di Mircosoft Word. Dokumen
tersebut akan
tersimpan otomatis pada Google Drive.
Dokumen yang
dibuat akan mempunyai tampilan standar, template yang disediakan dapat digunakan agar tampilan lebih menarik.
Klik alamat:
http://drive.google.com/templates, untuk mengakses daftar template tersebut. Lakukan pencarian
kemudian klik Gunakan template ini (Use this template) pada
template yang diinginkan.
Klik Pratinjau (Preview) jika ingin melihat terlebih dahulu.
2) Membuat
Spreadsheet, untuk menyimpan dan mengorganisasi informasi (serupa dengan
Microsoft Excel). Klik Google Spreadsheet, maka akan tampil tampilan sebagai
berikut. Modifikasi hingga mendapatkan informasi yang dibutuhkan.
3) Membuat
Slide, untuk membuat slideshow (serupa dengan Microsoft PowerPoint).
Klik
Google Slide, maka akan tampil tampilan sebagai berikut. Aturlah sesuai keinginan.
















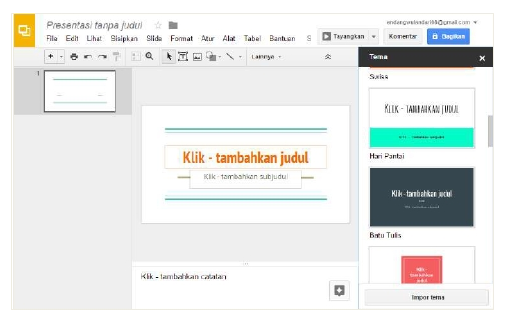



Bagus !
BalasHapus