Membuat Google Formulir
Membuat Formulir dengan Google
Formulir
adalah lembar isian yang digunakan untuk mengumpulkan suatu data atau informasi.
Formulir biasanya berupa kertas dan dibagikan untuk diisi oleh responden,
misalnya
formulir saran dan formulir lamaran. Data atau informasi yang terkumpul selanjutnya
akan dibuat ringkasan hingga tujuan penyebaran formulir tercapai.
Membuat
formulir lebih mudah dan lebih hemat dengan memanfaatkan aplikasi yang disediakan
secara daring. Uang biaya pencetakan tidak diperlukan. Selain itu tidak perlu menyalin
ulang data yang telah ditulis, sebab data langsung diketik pada formulir.
Google menawarkan
sebuah aplikasi formulir daring yang disebut Google Form. Sebagai contoh, kita akan
membuat Formulir Pendaftaran Kegiatan Ekstrakulikuler Kelas X pada SMK Negeri 33 Jakarta menjadi sebuah formulir daring dengan memanfaatkan Formulir Google.
Berikut ini
adalah bagian pada formulir tersebut.
Membuat
Formulir Google dapat dilakukan dengan langkah-langkah sebagai berikut.
1) Klik
Baru, arahkan ke Lainnya dan pilih Formulir Google (Forms).
2) Formulir
baru akan muncul di tab baru. Arahkan ke Formulir tanpa judul (Untitled
form) dan ganti
namanya dengan Formulir Kegiatan Ekstrakulikuler Kelas X,
SMK Negeri 33 Jakarta
3) Masukkan
Butir Pertanyaan yang kemudian pilih Jenis Pertanyaan yang sesuai.
Untuk
menambah pertanyaan, gunakan ikon
Tambah
Pertanyaan di sebelah kanan. Pada
contoh ini, digunakan jenis pertanyaan sebagai berikut.
Nama lengkap,
menggunakan Jawaban singkat (Short answer).
Jika pertanyaan ini harus/wajib
di isi maka pilih Wajib diisi, kemudian geser ke kanan dengan cara klik.
Jenis
kelamin, menggunakan Pilihan ganda (Multiple choice).
Tambahkan
jenis kelamin
Laki-laki pada opsi 1, kemudian tambahkan Perempuan pada opsi dua
dengan cara klik
Tambahkan opsi (Add option).
Tempat dan
tanggal lahir dipisah menjadi dua yaitu, tempat lahir yang menggunakan
Jawaban
singkat dan tanggal lahir yang menggunakan Tanggal (Date).
Kelas,
menggunakan Pilihan ganda (Multiple choice). Pada contoh ini
terdiri atas tiga
kelas, yaitu:
Administrasi perkantoran, Akuntansi, dan Pemasaran.
Alamat,
menggunakan Paragraf (Paragraph) karena terdiri atas teks yang
panjang.
Nomor
lengkap, menggunakan Jawaban singkat (Short answer).
Pilihan
ekstrakulikuler, menggunakan Kotak centang (Check
boxes). Maksimal dua buah yang boleh dipilih, berarti diperlukan
penggunaan Validasi data (Data validation) dengan cara klik
Selengkapnya (More)
di sebelah kanan Wajib diisi.
Tampil data
validasi berupa Pilih paling banyak (Select at most), masukkan
2 pada angka (number),
dan ketik Setiap pendaftar hanya diperbolehkan memilih sebanyak dua (2) pada teks
kesalahan khusus (Custom error text). Maka didapatkan tampilan sebagai berikut.
4) Setelah
menentukan butir dan jenis pertanyaan yang sesuai, dapat dilanjutkan dengan memilih tema
agar tampilan lebih indah, yaitu dengan cara klik Palet warna (Colour palette). Misalnya
dipilih tema sepak bola (14_soccer.png), sehingga tampilan menjadi sebagai
berikut.
5) Sebelum
membagikannya, formulir harus diperiksa terlebih dahulu dengan menekan ikon
Pratinjau (Preview), yang berada di samping palet warna.
6) Formulir
akan muncul di tab baru. Uji coba formulir tersebut dengan memasukkan
isian sesuai
pertanyaan. Jika masih ada yang kurang, perbaiki lerlebih dahulu. Jika sudah baik, lanjutkan dengan mengirimkannya kepada peserta responden.
Klik tombol Kirim (Send)
yang berada di pojok kanan atas.
Maka akan muncul tampilan sebagai berikut.
Terdapat tiga
pilihan utama untuk membagikan formulir secara daring,
yaitu: menggunakan
e-mail, tautan (link), atau menggunakan tempelan (embed) pada
HTML yang biasanya
ditempel pada website.
Pada contoh di atas, dipilih menggunakan
Tautan dan telah
diperpendek dengan mencentang Perpendek URL.
Tekan tombol Salin
kemudian bagikan
formulir tersebut, misalnya menggunakan aplikasi pesan yang dapat diakses dengan mudah
seperti Telegram messenger, WhatsApp, KakaoTalk, LINE, dsb.
Pilihan lain
yang dapat digunakan untuk membagikan formulir adalah melalui media sosial,
misalnya
Google+, Facebook, atau Twitter.
7) Apabila
pengumpulan data dirasa cukup, data dapat dilihat pada Tanggapan
(Responses),
yang terdapat di sebelah kanan pertanyaan (Questions).
Tanggapan
akan tampil pada bagian Ringkasan (Summary). Data tersebut dapat dilihat
secara Individual. Apabila ingin melihat tampilan dalam spreadsheet,
klik ikon Spreadsheet. Unduh,
cetak, hapus, dan pilihan lain dapat ditemukan dengan cara klik More di sebelah
kanannya.
Sumber : Direktorat
Pembinaan SMK









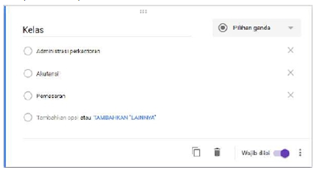







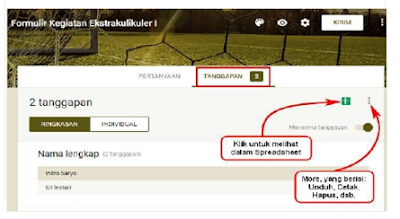




Komentar
Posting Komentar